|
Anda baru saja menginstall linux di komputer anda yang sebelumnya sudah terinstall sistem operasi Windows, anda melakukan dual boot Windows XP dan Ubuntu Linux. anda memiliki 2 buah hardisk yaitu Hardisk A dan B susunan partisinya seperti dibawah ini.
Partisi Hardisk A :
+ 10 GB = untuk windows.
+ 9 GB = Untuk Ubuntu Linux
+ 1 GB = Swap
Partisi Hardsik B :
+ 30 GB = Untuk data.
Ketika anda masuk ke sistem operasi Ubuntu Linux anda kaget setengah mati karna data-data anda yang ada di Partisi Windows ataupun pada Hardisk B tidak tampak dan tidak bisa di akses. lalu anda restart komputer anda dan masuk ke sistem operasi Windows, dan ternyata anda bersyukur karna data-data anda masih ada dan berada pada posisinya masing-masing lalu anda berkata "Kapok deh gw Pake Linux.."
Permasalahan diatas sebenarnya dapat diatasi dengan mudah jika anda mau berusaha. berikut ini saya akan mencoba memberikan solusi permasalahan diatas.
Hal yang perlu anda lakukan adalah cari tau dimana posisi hardisk anda berada dengan mengetikan perintah fdisk -l pada terminal (anda harus login menggunakan root, anda juga bisa menggunakan sudo).
eva-00@exploreyourbrain:~$ su -
Password:
root@exploreyourbrain:~# fdisk -l
Disk /dev/hdc: 20.0 GB, 20020396032 bytes
255 heads, 63 sectors/track, 2434 cylinders
Units = cylinders of 16065 * 512 = 8225280 bytes
Disk identifier: 0x3bedcde7
Device Boot Start End Blocks Id System
/dev/hdc1 * 1 1044 8385898+ 7 HPFS/NTFS
/dev/hdc2 1045 2434 11165175 f W95 Ext'd (LBA)
/dev/hdc5 1045 2303 10112886 83 Linux
/dev/hdc6 2304 2434 1052226 82 Linux swap / Solaris
Disk /dev/hdd: 41.1 GB, 41110142976 bytes
255 heads, 63 sectors/track, 4998 cylinders
Units = cylinders of 16065 * 512 = 8225280 bytes
Disk identifier: 0xf9acf9ac
Device Boot Start End Blocks Id System
/dev/hdd1 * 1 4110 33013543+ 7 HPFS/NTFS
root@exploreyourbrain:~#
Perintah fdisk -l digunakan untuk melihat daftar partisi yang ada di hardisk anda. bisa anda liat sendiri diatas, letak partisi hardisk yang memiliki File System NTFS ada pada /dev/hdc1 dan /dev/hdd1, kini saya sudah tau letak partisi NTFS tahap selanjutnya adalah melakukan proses mounting agar partisi tersebut bisa terbaca di linux.
Buat 2 buah direktori di /media/ dengan nama bebas terserah anda.
root@exploreyourbrain:~# mkdir /media/windows; mkdir /media/data
root@exploreyourbrain:~# ls -l /media
total 12
lrwxrwxrwx 1 root root 6 2008-12-02 10:25 cdrom -> cdrom0
drwxr-xr-x 2 root root 4096 2008-12-02 10:25 cdrom0
drwxr-xr-x 2 root root 4096 2008-12-23 14:16 data
drwxr-xr-x 2 root root 4096 2008-12-23 14:16 windows
root@exploreyourbrain:~#
Proses me-mount sebuah partisi ada banyak caranya, salah satu cara yang sering saya lakukan adalah mengedit langsung file /etc/fstab file fstab ini berisi konfigurasi perangkat yang akan dibaca oleh linux seperti hardisk, cdrom, UFD dll.
Backup terlebih dahulu fils fstab.
root@exploreyourbrain:~# cp /etc/fstab /etc/fstab_cadangan
lalu edit file fstab yang ada di /etc/fstab menggunakan text editor favorite anda, dibawah ini saya menggunakan editor nano
root@exploreyourbrain:~# nano /etc/fstab
lalu tambahkan baris berikut di akhir baris. /dev/hdc1 di mount ke direktori /media/windows/ begitu juga pada partisi /dev/hdd1 yang akan di mount ke /media/data.
/dev/hdc1 /media/windows ntfs nls=utf8,umask=0222 0 0
/dev/hdd1 /media/data ntfs nls=utf8,umask=0222 0 0
Setelah anda mengedit file fstab jangan lupa untuk menge-savenya. lalu restart komputer anda, dan mudah-mudahan partisi NTFS anda sudah bisa terbaca di sistem ubuntu linux anda, tapi jika adalah orang yang tidak sabaran anda bisa menggunakan perintah
root@exploreyourbrain:~# mount -a
Perintah diatas akan langsung melakukan proses mounting pada file /etc/fstab tanpa perlu merestart komputer.
Bagaimana jika partisi yang saya miliki adalah FAT32??? anda tidak perlu takut akan hal ini, anda cukup mengganti ntfs pada file fstab dengan vfat contohnya seperti dbawah ini.
/dev/hdc1 /media/windows vfat nls=utf8,umask=0222 0 0
Lho bukannya menggunakan applikasi ntfs-3g lebih mudah??? ya benar menggunakan applikasi seperti ntfg-3g yang dapat langsung memounting perangkat memori memang lebih mudah tapi bagaimana jika anda tidak memiliki akses internet ataupun DVD Repositori untuk melakukan installasi NTFS-3g?? karna itu saya membuat artikel momountingnya secara manual dan semoga artikel ini bisa sedikit membantu teman-teman yang sedang berlinux-linux ria. :D
|


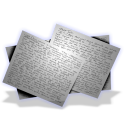








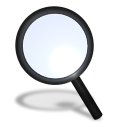

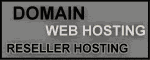







hahahaha
:?ula?