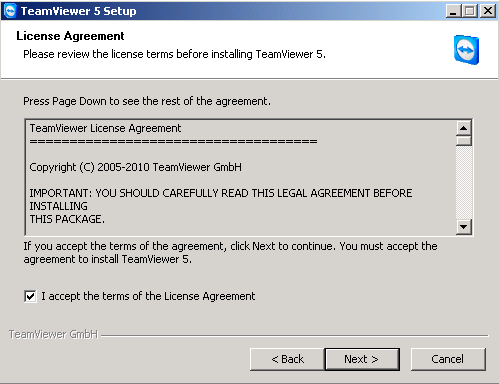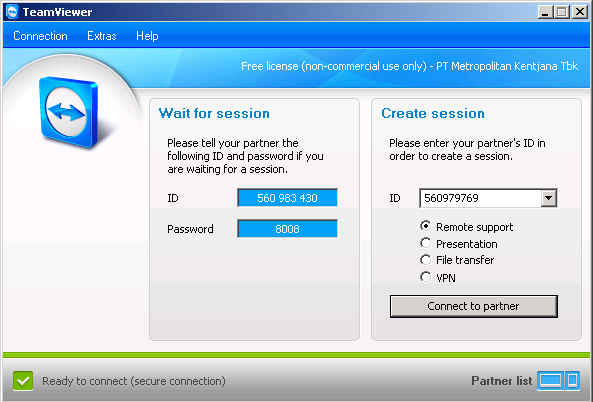|
Setelah membuat artikel Radmin di XYB, saya seringkali ditanya oleh beberapa pengguna ISP speedy, yang pertanyaannya seputar masalah IP dynamic, apakah bisa diremote juga atau tidak?, akan merepotkan apabila kita harus tau terlebih dahulu ip pc yang akan diremote.
Saya seringkali menggunakan aplikasi seperti VNC, Radmin dan kadang remote Desktop bawaan, alternative barunya maka rekomendasi dari kawan saya yang telah menggunakan aplikasi remote Team Viewer sejak versi lama hingga kini. Sayapun mencobanya, dan ternyata banyak sekali kemudahan yang didapat dari aplikasi ringan ini, salah satunya kita tidak perlu seting firewall, tau ip yang akan di remote,dll.
Kita hanya cukup mengetahui Id yang tersedia dan password yang ada. Syarat utamanya kita harus terhubung internet. Sayangnya jaringan lokal tidak dapat lakukan ini. Anda bisa explore lagi aplikasi ini secara lebih jauh.
Saya tidak tau secara pasti apakah aplikasi ini aman digunakan atau tidak, saya hanya membagi apa yang saya tau dan sekali lagi bagi yang sudah tau harap dilewatkan saja.
Instal-lah Aplikasi Team Viewer ini di Pc/laptop yang akan diremote dan yang akan meremote
Langkah installasi Team Viewer seperti gambar dibawah ini:
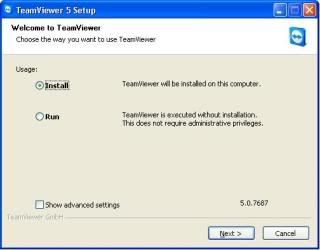
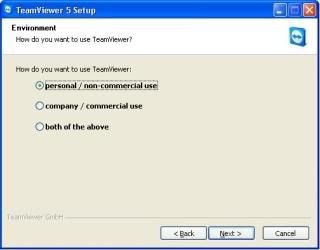
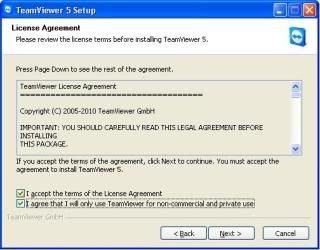
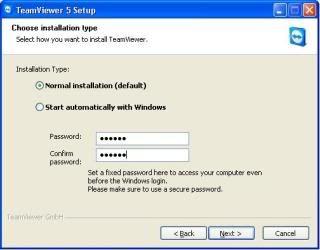
Masukkan password yang di inginkan
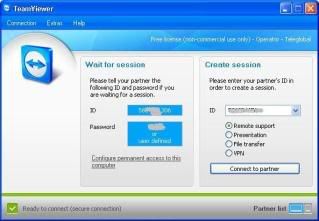
Pada kotak Wait for session, itulah Id dan password untuk membuka team viewer di PC ini, setelah anda menginstall team viewer di PC Lain maka masukkanlah ID Team Viewer (PC yang akan diremote) pada kota Isian Create Session.
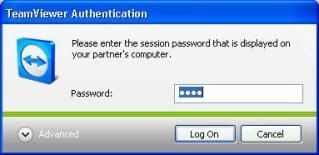
Masukkan Password, dan kini anda bisa meremote PC-nya. Gambar dibawah adalah ketika saya ingin saling berbagi file dari Pc yang diremote dan yang me-remote.

Explore aplikasi ini lebih jauh, karena artikel ini hanya pengantar saja, anda juga bisa menggunakan aplikasi portablenya apabila anda berada ditempat tertentu yang tidak memungkinkan untuk menginstall aplikasi ini, selamat mencoba !!
In tambahan dari Bung Eva Admin kita yang keren,hehehe
gw coba bantu nambahin artikelnya sal. Untuk kalian yang sekedar mau 'coba-coba' tanpa repot2 meng-instalnya kedalam pc. anda bisa memilih menu "Run" seperti gambar dibawah ini
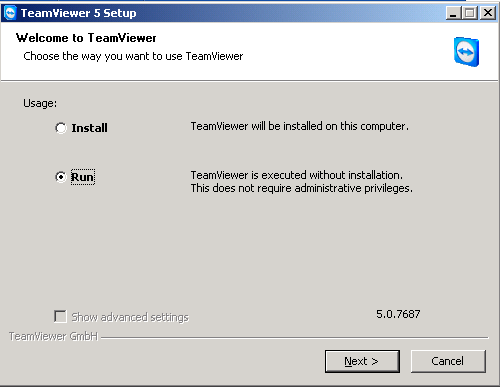 Click image for fullsize
Setelah itu akan tampil menu "License Agreement" yang tidak berguna seperti gambar dibawah ini (setuju ga, kl license agreement itu tidak berguna? karna saya yakin anda pasti sangat malas untuk membacanya, oh bukan membaca, lebih tepatnya mentraslatenya  ) jadi ga usah basa-basi langsung aja anda klik tombol "Next", ) jadi ga usah basa-basi langsung aja anda klik tombol "Next",
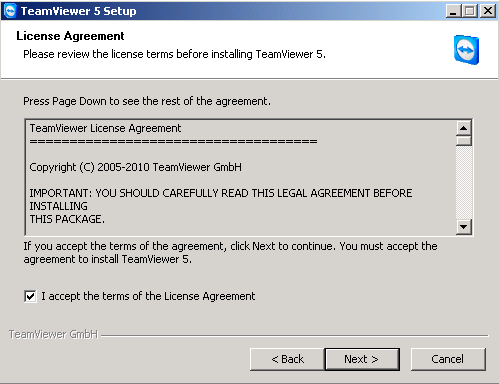 Click image for fullsize
Setelah anda membaca License dan mengklik "Next" maka tampilan utama TeamViewer akan muncul seperti gambar dibawah ini.
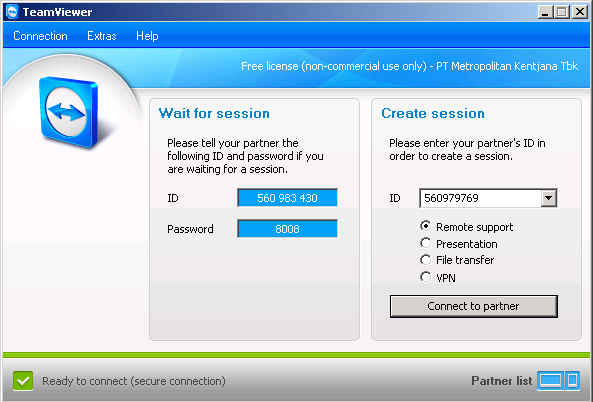 Click image for fullsize
Saya akan mencoba menjelaskan beberapa point yg ada pada menu "Create Season", berikut ini penjelasannya,
ID : anda harus meng-input ID teamviewer yang ada pada komputer yang akan di remote.
Remote Support : berfungsi untuk melihat sekaligus meremote pc client.
Presentation : Digunakan untuk presentasi jarak jauh, misalnya anda adalah seorang guru private yang akan menyampaikan materi via online, maka siswa anda yang berada di surabaya maupun di padang bisa melihat presentasi anda melalui menu ini. kebetulan salah satu murid anda ada yg berada di Jogjakarta menggunakan sistem operasi linux ubuntu, lalu bagaimana supaya siswa tersebut bisa melihat presentasi anda?
Siswa yang ada di jogjakarta hanya tinggal membuka browser lalu memasukkan url http://go.teamviewer.com nanti akan ada kolom pengisian ID dan password maka siswa tersebut sudah bisa melihat presentasi anda.
File Transfer : Digunakan hanya untuk transfer data jarak jauh (tampilannya sepintar mirip ftp client)
VPN : anda bisa me-remote komputer yang telah tergabung kedalam VPN.
Discussion and Download Software, click here
|


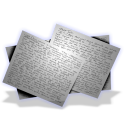








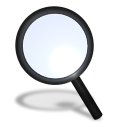

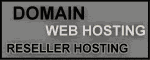






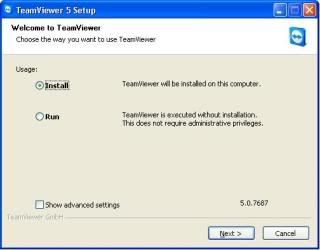
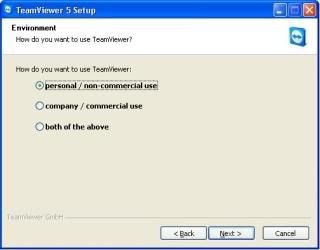
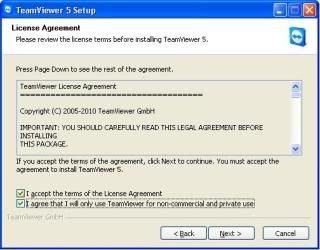
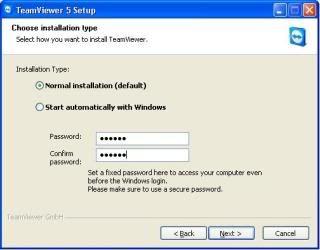
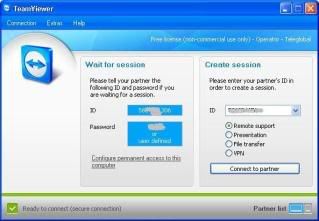
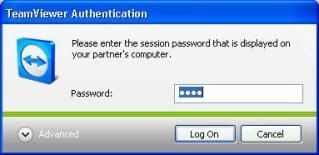

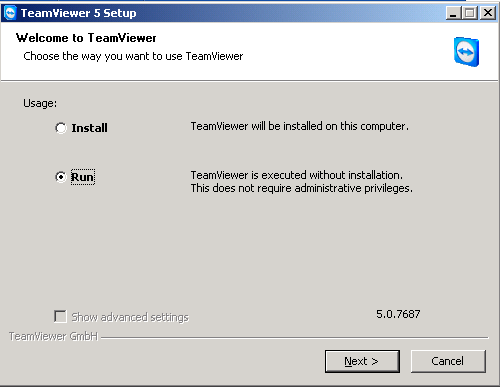
 ) jadi ga usah basa-basi langsung aja anda klik tombol "Next",
) jadi ga usah basa-basi langsung aja anda klik tombol "Next",